1Before you start¶
Before you start Tripoli, make sure that you have:
- Downloaded and installed the correct Java application,
- Downloaded the latest Tripoli .jar file from the GitHub repository, and
- Moved the Tripoli.jar file to a dedicated folder on your hard drive, for instance a folder named “Tripoli” inside your “Documents” folder.
2The easy way: double-click a .jar file¶
In most cases, the simplest way to start the Tripoli application is to double-click on the .jar file you downloaded from the GitHub repository. The .jar file contains everything you need to open the application and start reviewing data. This approach is likely the best when setting up Tripoli on a shared lab computer, where users with a variety of software comfort levels will be opening Tripoli. If you just double-clicked the Tripoli .jar file and nothing happened, or you got a warning, see OS-specific troubleshooting below.
2.1OS-specific troubleshooting: double-click a .jar file¶
2.2Mac:¶
The security settings on your Mac are likely configured so that you get a warning when you try and open an app that you downloaded from the internet. Tripoli is not malware, and we are not secretly downloading your unpublished data -- we have enough of our own! To open Tripoli anyway, open System Settings (the gear icon on your dock), then click on “Privacy and Security” in the left-hand menu. Scroll down on the right-hand side of the window until you see a prompt asking if you want to “Open Anyway”.
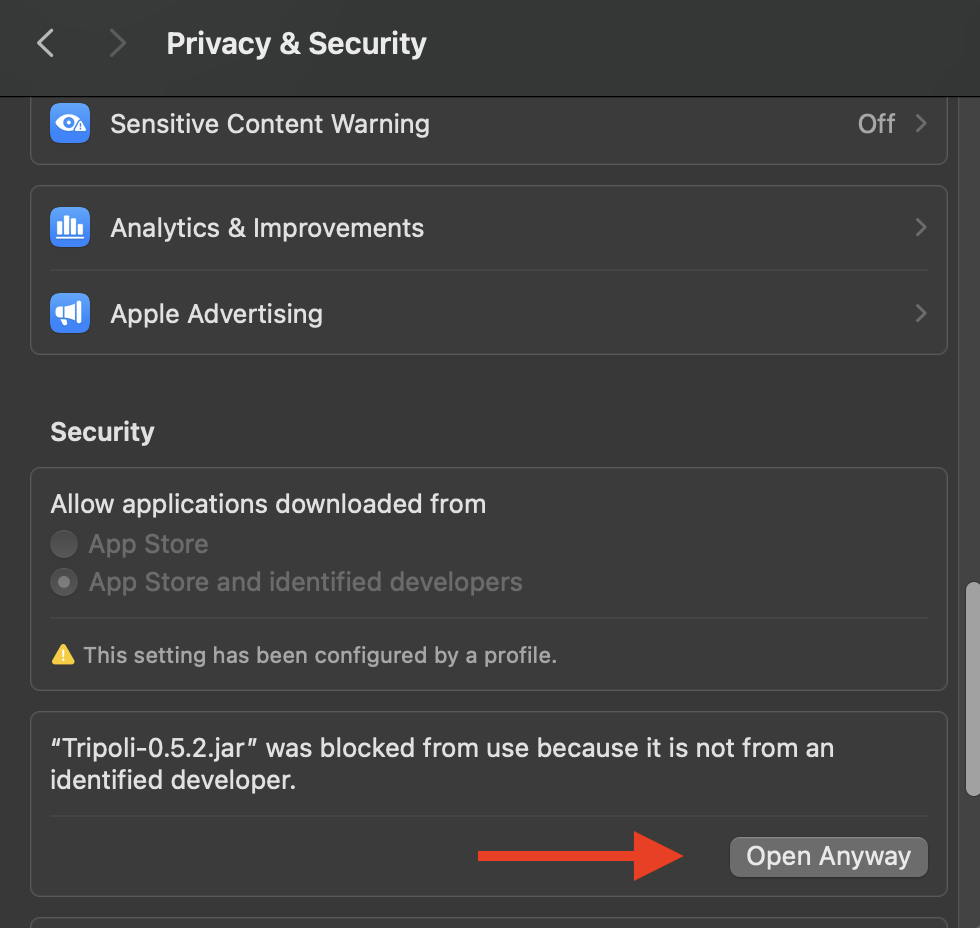
Click the “Open Anyway” button, enter your password if needed, and the Tripoli application will open.
You only need to go to Privacy and Security settings once to open this .jar file. Double-clicking on it in the future will just open Tripoli. However, when you download a new version of Tripoli with a new version number and filename, you’ll need to repeat the process. Or, you can open Tripoli from the command line using the instructions in the Starting Tripoli section.
2.3Windows:¶
If you’re using an older version of Java for other applications on your PC running Windows, then it’s possible that this older version is associated with your .jar file extension.
But that’s ok!
You can have many Java distributions on your computer at one time. You can still run your other Java applications with the same Java distribution you’ve been using, and run Tripoli with the newer distribution of Java that includes JavaFX that you downloaded using the Java Installation Instructions. Think of these Java distributions like foreign language translators. The older distribution translates your older Java code into computer-readable instructions and your newer distribution translates the Tripoli software into computer-readable instructions. As long as your computer is using the correct translator the process will be seamless, and both translators (or as many as you wish) can be installed on your computer at the same time.
Unfortunately, when you double-click on a .jar file, your operating system has to make a choice about which Java distribution to use. To point your OS to the newer version of Java when you’re opening Tripoli, we’ve created a batch (.bat) file that contains the correct instructions.
Move both the Tripoli .jar file you want to run and the .bat file to a new folder, then double-click on the .bat file to open Tripoli. When you want to update Tripoli, then delete the .jar file for your older version of Tripoli and copy the newer .jar file into the folder with the .bat file.
If this seems like a pain in the neck, then you might be interested in running Tripoli from the command line. It’s quick and easy!
3The better way: > the command line¶
A command line interface is a place to type instructions (command lines) that your computer will follow. The advantage here is that you can issue specific commands to your computer and get additional low-level output from the programs you run. While most of us spend most of our time in our operating system’s graphical user interface double-clicking on apps to run them, the dinosaurs among the Tripoli user base will recognize an old friend in the familiar DOS prompt from eons ago.
3.1Mac¶
To use the command line, first you’ll need to find it. On a Mac, open Spotlight and type “Terminal” to open the Terminal app. In Linux, you can usually open your Terminal app with Ctrl-Alt-T.
To the left of your cursor, you’ll see the name of the folder in your file system that you now have open. To see the name of the complete path to this folder, type pwd. Type ls to see the contents of the folder. Navigate to your folder containing your Tripoli .jar file using cd to change your directory.
If you don’t know how to do this, no problem! Open Finder and navigate to the folder containing your Tripoli.jar file.
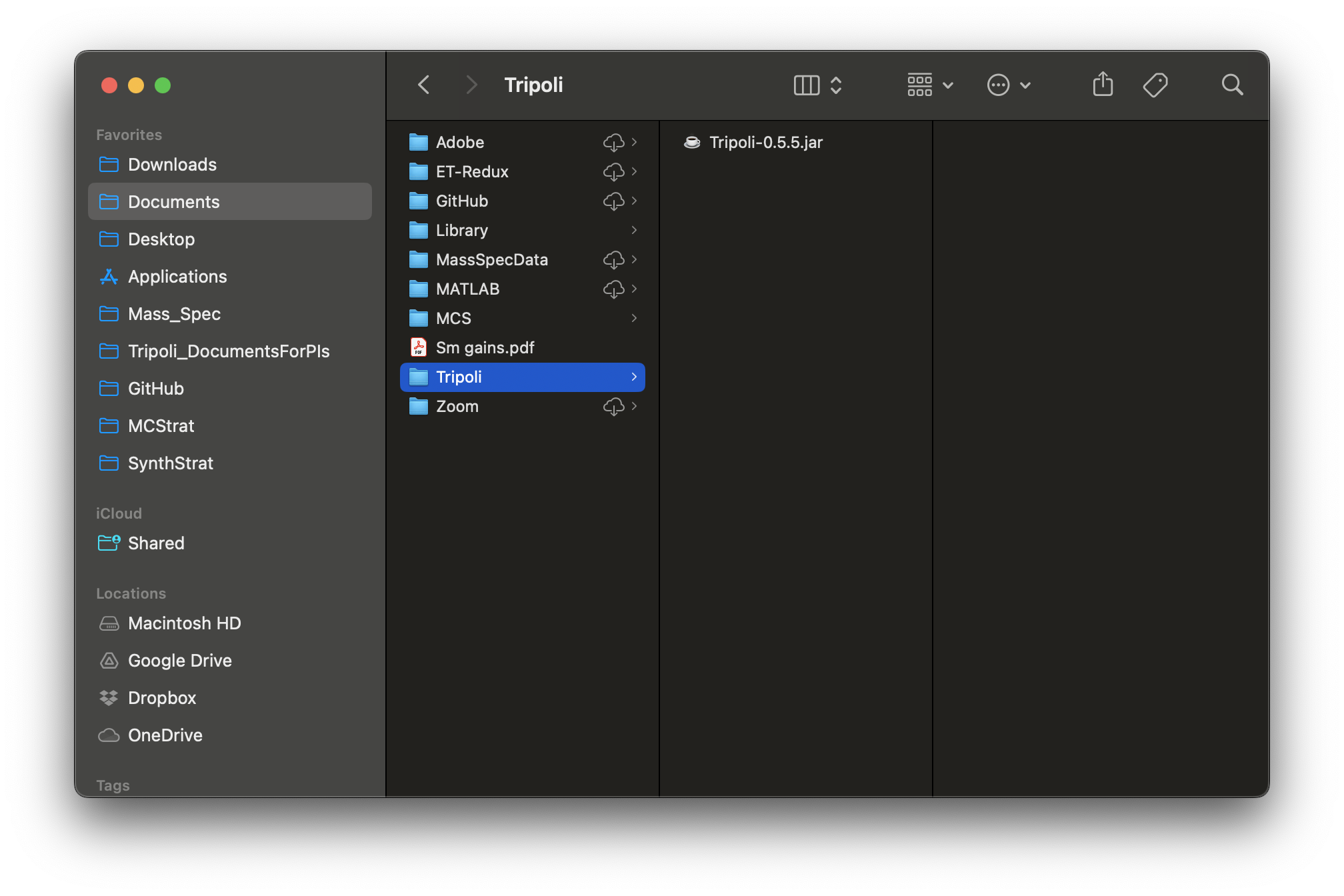
Now right-click the folder containing your Tripoli .jar file, then select “Open Terminal at Folder” from the list of options -- it will be toward the bottom. You now have a Terminal window open to your Tripoli folder.
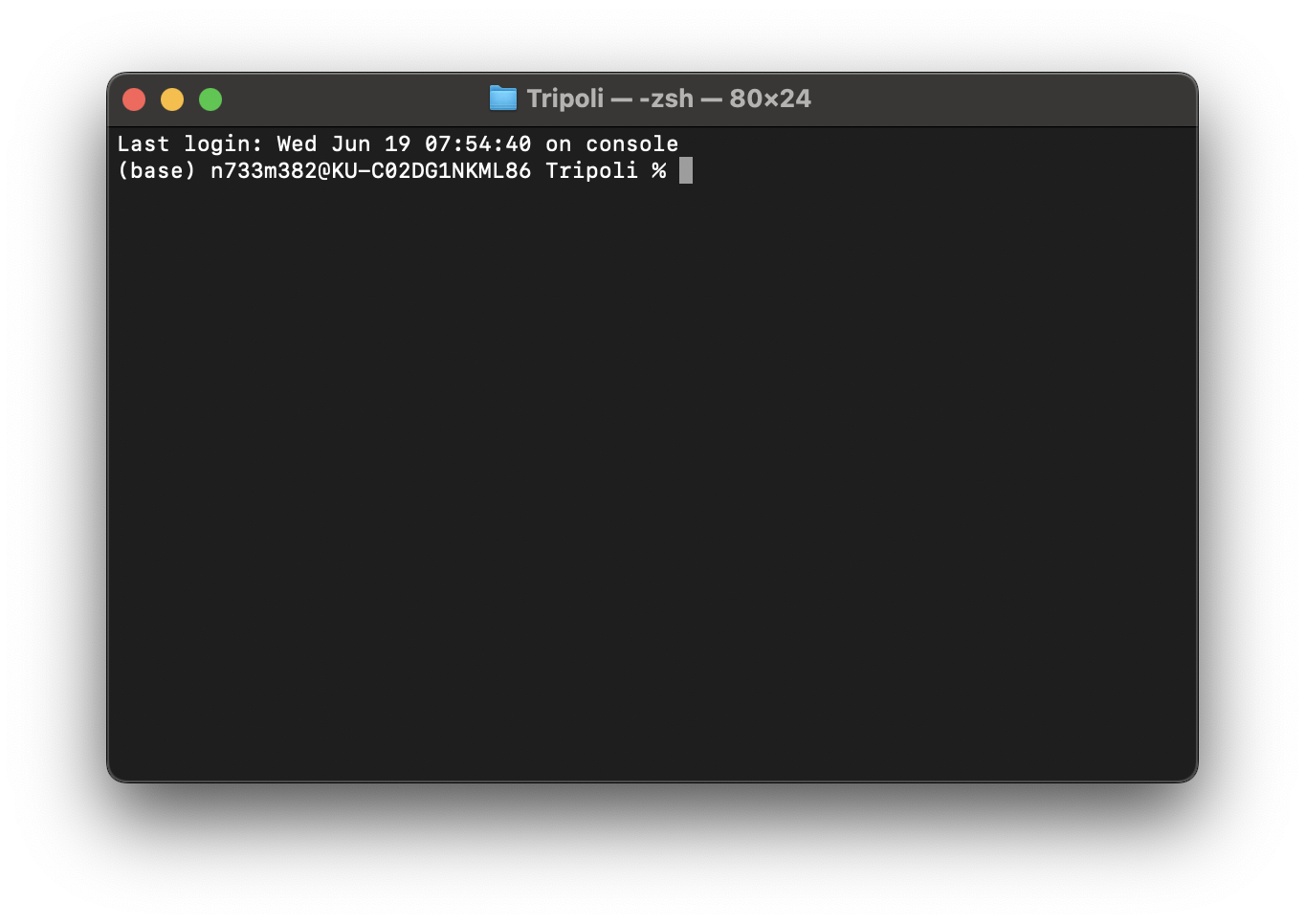
3.2Windows¶
To use the command line, first you’ll need to find it. In Windows, go to the Start menu, type CMD and hit <Enter> to bring up the Command Prompt.
To the left of your cursor, you’ll see the name of the folder in your file system that you now have open.
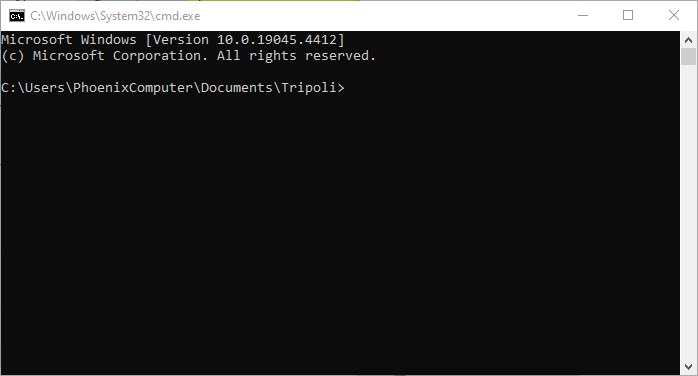
Now navigate to the folder containing your Tripoli .jar file using cd to change directory as needed.
If you don’t know how to do this, no problem! Open File Explorer and navigate to the folder containing your Tripoli.jar file.

Now put your cursor in address bar at the top of the File Explorer window (just like the address bar on your web browser), type cmd and hit <Enter>. You now have a Windows command prompt open to your Tripoli folder.
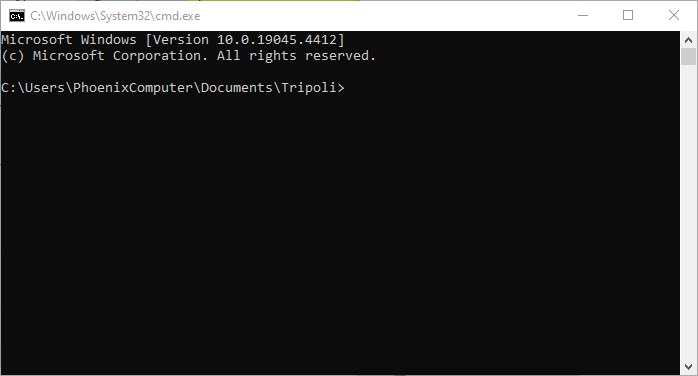
To run Tripoli from the command prompt using Java, type
java -jar Tripoli-X.X.X.jar where X.X.X is the version number of Tripoli you’re using. For instance, to run Tripoli version 0.5.1, type java -jar Tripoli-0.5.1.jar:

Type <Return> to run Tripoli. You’ve done it!
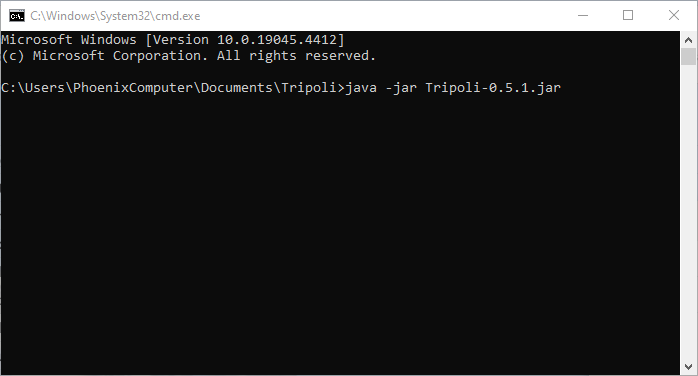
Type <Enter> to run Tripoli. You’ve done it!